Team Viewerとは、PCやスマホ等の端末を遠隔操作できるアプリです。
iPhone・Android・PC 等の端末から → Android・PC・iPhone等の端末が操作できます。
「送信機の様子がおかしい!」
そんな時に、手元のメインスマホからTeam Viewerを起動して、自宅に置いてある送信機を操作することが可能になる便利アプリです。
但し、メインスマホでモバイル回線を使用中は、ある程度のデータ通信(パケット)を使いますので使い過ぎにご注意ください。
使用可能機種と公式サイト
Team Viewerは結構頻繁にアップデートがある印象です。
当記事執筆の為に1年ぶり(2018年12月)にインストールと設定をしてみたところ、設定等も若干変わっていましたので、わからない事や最新情報は 公式サイト や公式のTeam Viewerコミュニティ を見て頂ければと思います。※2019.5.9再び設定方法が変更されている事を確認しました。
Team Viewerコミュニティ内の Android端末のリモートコントロールのサポート対象メーカー のページによると、2018年12月現在のフルコントロール可能メーカーは…
Samsung、Motorola、LG、Sony、Acer、Lenovo、HTC、Huawei、ZTE、Casio、Kyocera、Panasonic、Sharp、Hp、その他海外メーカー含めて多数サポートされていました。
尚、Asusはビジネス契約(年間15,480円~)しかサポートされない様ですので、Nexus7は個人使用(無料)ではフルコントロールは出来ません。
また、富士通はサポートされていない様です。以前はSHARPも入っていなかった気がするので、もしかしたら今後追加される可能性はあると思います。
そして画面共有については、Android 5.0以降ほとんどのAndroid端末で使えるそうです。
但し、Android5.0未満でも使える機種はありますし、富士通も画面共有(見るだけ)ならば使える様です。逆にサポートされているはずでもフルコントロール不可の場合があるかもしれません。Team Viewerコミュニティでも
機種により、フルコントロール権限があるものまた画面共有のみのもの等ございますので、事前にテストをされる事をお勧め致します。
とのことですので、メーカーやAndroidバージョンに限らず、まずはやってみてください。
導入と設定
Team Viewerコミュニティ内 モバイル端末からモバイル端末への接続 ページも参照してください。
※2019年5月現在、設定方法が変更になっている事を確認しましたので記事を修正しました。頻繁に変更がある様ですので、正しい設定方法は上記の公式サイトをご覧下さい。
送信機の遠隔操作には【HOST】を使用します。【Quick Support】は接続の度に[操作される側](送信機)での操作が必要になる様です。
メイン端末(前半)
[操作する側]のメイン端末にアプリをインストールします。
Androidの方はこちら→【TeamViewerでリモートコントロール】
iPhoneの方はこちら→【TeamViewer: Remote Control】
アプリを起動するとチュートリアルがあるので、スワイプ又は次へをタップして接続画面に移動します。
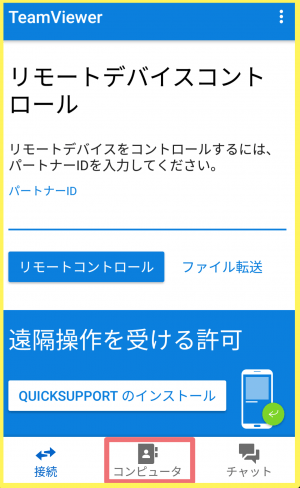
【コンピュータ】をタップします
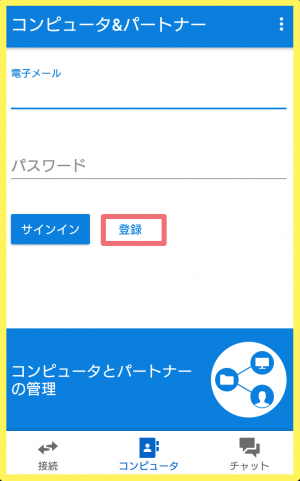
何も入力せずに【登録】をタップします。
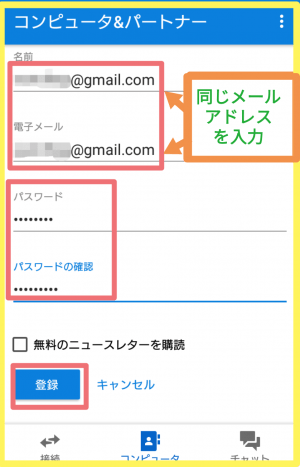
名前と電子メールの欄に同じメールアドレスを入力し、パスワードを2か所入力して【登録】をタップします。

上記メッセージが出た場合は【OK】をタップします。
メール認証
設定したメールアドレスに届いたメールを開きます。

指示されたとおりにクリックします。他にメッセージが出た場合は指示通りにクリックします。こちらメール認証も参照して下さい。
そのままブラウザとメーラーを閉じて再びメイン端末の設定に戻ります。
メイン端末(後半)

設定したメールアドレスとパスワードを入力して【サインイン】をタップします。

数秒で上記画面になるので、【マイコンピュータ】をタップします。
アプリ起動2回目以降は自動的にサインインするので、起動すると数秒〜数十秒で上記画面になります。
送信機(前半)
[操作される側]の送信機に【TeamViewer Host】アプリをインストールします。
以前は Samsung端末用に【Host for Samsung】がありましたが無くなった様です。Windowsから見るとありましたが、AndroidのGoogleプレイストアからは検索できなくなっていましたのでGalaxyもHostアプリをインストールします。

アプリを起動して上記ポップアップが出た場合にはダウンロードをタップします。メーカーによって必要なAdd-onアプリが自動的に選択されるのでインストールします。Sony(Xperia)以外はSamsungも含めてAdd-onアプリが必要なメーカーが多い様です。
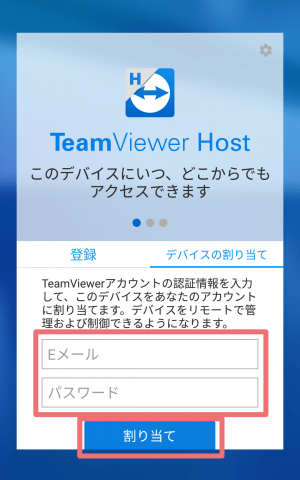
上記画面[デバイスの割り当て]になったら、[操作する側]のメイン端末で設定したメールアドレスとパスワードを入力し、【割り当て】をタップします。
このメールアドレスとパスワードは2台目3台目のHost端末でも同一のものを使用します。

まだ認証されていない端末の場合は、上記メッセージが出るので【OK】をタップします。
メール認証
設定したメールアドレスに届いたメールを開きます。
英文(左)の場合は【Add to trusted devices】をタップします。
日本語(右)の場合は【この端末を認証する】をタップします。
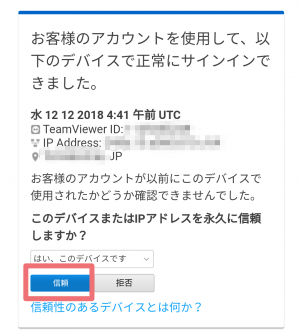
ブラウザが起動されて、上記画面になったら【信頼】をタップします。

【デバイスが正常に追加されました】となったら、ブラウザとメーラーを閉じて送信機の設定に戻ります。
送信機(後半)
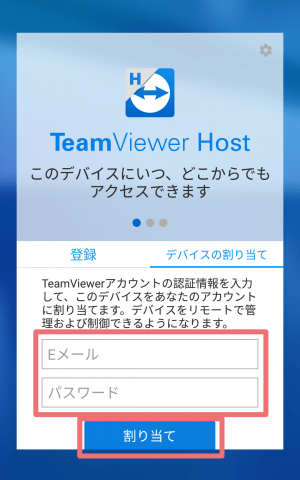
再び送信機の[デバイスの割り当て]を開き、メールアドレスとパスワードを入力して【割り当て】をタップします。

しばらくして、【接続準備完了】になれば完了です。
初めての接続
[操作する側]メイン端末のTeam Viewerを起動し【マイコンピュータ】をタップすると、同じメールアドレスで設定した端末が表示されます。
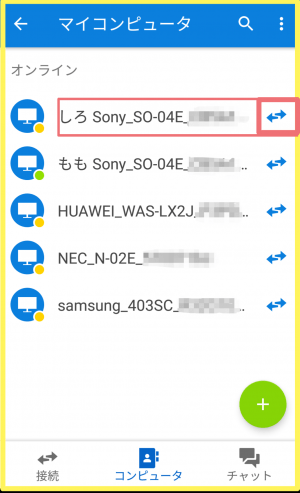
接続したい端末の右の←→マークをタップすると接続が始まります。数秒〜数十秒掛かる場合もあります。
初めて接続する時は、[操作される側]送信機の画面をオンにしておいてください。

もしも[操作する側]メイン端末にこの様なメッセージが出た場合は、残念ながらその[操作される側]送信機は画面を見ることが出来ない端末です。諦めましょう。

[操作される側]送信機に上記メッセージが出たら、【常に許可する】にチェックをしてから【許可】をタップします。

[操作する側]メイン端末にこの様なメッセージが出る場合もあります。

[操作される側]送信機の機種によってズーム機能がある場合には、[操作する側]メイン端末にこの様な表示が出る場合もあります。
うまく接続できると[操作する側]メイン端末の画面に[操作される側]送信機画面が表示されます。
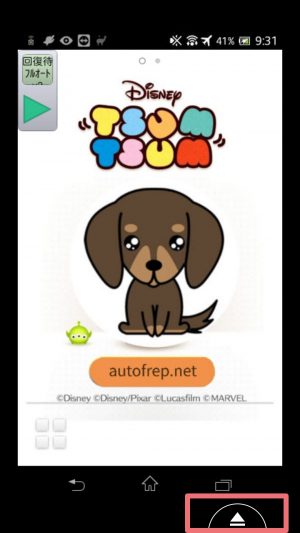
[操作する側]メイン端末でタップやスワイプをすると、[操作される側]送信機を操作できます。
素早い動きはせずにゆっくり操作してみてください。何も動かない場合はフルコントロールが出来ない端末かもしれません。その場合は「見るだけ」となります。
終了するには[操作する側]メイン端末の下側にある▲の様なボタンをタップするとメニューが開きます。
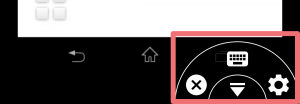
左の【×】で終了できます。真中はキーボード、右は設定です。

終了後にスポンサーセッションが表示された場合は【OK】をタップします。メイン端末と送信機両方に出る可能性があります。
接続
設定が完了したら、[操作される側]送信機の画面をオフにして10分後に接続テストをしてください。
尚、何かのタイミングでうまく接続出来ない場合もある様です。その場合は何度か試してみたり、しばらく待ってから再度接続してみてください。
画面オンにしないと繋がらない
画面オフになって暫くすると繋がらない場合があります。
まずは、[操作される側]送信機のWi-Fi設定を確認してください。機種によって設定方法は変わります。
【Android7.0 P10liteの場合】
Wi-Fiの設定ボタンより、[スリープ時にWi-Fi接続を維持]に設定。
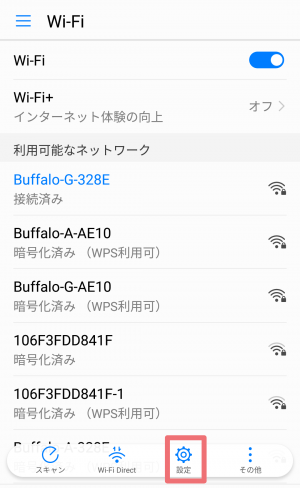

【Android4.2.2 XperiaAの場合】
Wi-Fiのメニューから、詳細設定をタップし[スリープ時にWi-Fi接続]を[使用する]に設定。


それでも繋がらない場合もある様です。[操作する側]メイン端末がAndroidだと繋がるけれどiPhoneだと繋がらないという端末もある様です。
その様な場合は、Llama又はMacrodroidの通知を使ったイベント設定で画面オンにする方法が使えます。
[2018.12.20]
ハングアウトを使わず直接Host指定に修正。
ハングアウトで画面オンは【MacroDroid】使えるマクロ例 をご覧ください。

Llamaの場合は、条件を通知バーアイコン:Hostにして、動作:画面オンにします。
Hostというのは【Team Viewer Host】のことです。
端末の設定-ユーザー補助サービス-Llamaをオンにしておいて下さい。
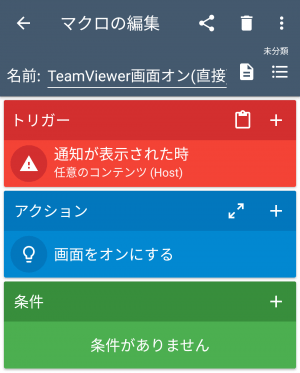
Macrodroidの場合は、Androidバージョンによって設定が違います。こちらはAndroid7になります。トリガーにHost(Team Viewer Host)の通知表示を指定し、アクションは画面オンにします。
Team Viewer Hostが起動すると通知欄に表示が出ますので、それをLlama又はMacrodroidが検知して画面オンになります。設定さえ出来れば、通常は何もしなくてよいので手間が掛かりません。
FRep使用時にフルコントロール不可の場合
通常はフルコントロール出来るけれど、FRep使用時はフルコントロール不可で画面共有だけになってしまう端末もあります。
この様な場合は、Macrodroidの通知を使った設定でFRepを起動する事によって、実行中のプログラムの強制停止が出来ます。普段あまり使わないメッセージアプリでメイン端末から送信機にあててメッセージを出し、送信機の通知欄に「通知」を出します。お勧めアプリは【ハングアウト】ですが、Twitterやフェイスブック等でもできると思います。

Android7での設定例です。
トリガーでハングアウトの通知を指定した上でテキストコンテンツに「とまれ!」を含むにしました。アクションはFRepアプリ起動です。メイン端末からハングアウトでメッセージに「とまれ!」と書いて送ります。
FRepの強制停止は誤動作があると困ります。Macrodroidはメッセージで判別が出来ますので、「とまれ!」以外の言葉では実行されません。
Llamaではメッセージの判別が出来ない為、強制停止の場合はMacrodroidをお勧めします。
Team Viewerのアップデート
割と頻繁にアプリ更新がある印象ですが、更新をしたら一度ホスト端末と繋げてみましょう。
稀にもう一度許可が必要な場合があります。[操作される側]送信機が手元にないと許可が出来ないのでご注意ください。
再度許可が必要
な場合もある
商用認定と個人使用
Team Viewerは個人利用は無料です。
ビジネス向けの契約(年間15,480円~)もあるそうです。以前はもっと金額が高かった気がするので、金額についても変更されているのだと思います。
最近、個人利用にも関わらず商用認定されてしまいTeam Viewerが使えなくなったという話を聞きます。商用認定というのはつまりビジネス料金を払ってくださいという事です。個人利用だとわかってもらえないと再び無料でTeam Viewerを使用することが出来ません。
以下、Team Viewerコミュニティ内の 「商用使用の疑いがあります」/「商用使用が検出されました」と表示されるのはなぜですか? ページの一部を引用します。
その他商用利用の定義について
商用利用検知は、着信接続と発信接続の両方から適用されます:
TeamViewerを商用環境で使用していて、無料版のTeamViewerをご利用の顧客が商用利用のデバイスに接続できるようにする場合は、商用利用と適用されます。受信接続も着信接続も、商用環境にてご利用されている場合は、商用利用が適用されます。
商用利用検知はサーバーからも適用されます:
TeamViewerをサーバーOSにてご利用している場合は商用利用と判断されます。また複数のデバイスを管理されている場合も商用利用と判断されます。
商用利用は非営利団体にも適用されます:
非営利団体に勤めている場合、組織内の他の人が給与を受け取った場合など、TeamViewerを商用利用する事ができます。
個人利用の定義について:
個人利用とは、ご家族やご友人のみを援助していること、また商用環境で使用されていないデバイスに遠隔操作する事を意味しています。さらに詳細をご希望の場合はこちらの記事をご覧ください。
TeamViewerは常にご家族間やご友人同士でのみご利用される方に無料版をご提供致します。今後も、きちんと条件を守って無料版をご利用頂ける方をサポートする為、商用環境にて無料版のTeamViewerをご利用している方には、ご購入頂く為のご案内をさせて頂きます。スタッフ一同、ご理解に感謝致します。
とのことです。上記サイトには他にも商用認定についての説明がありますので読んでみてください。
尚、上記サイトの「個人利用申請フォーム」でログファイルを添付して送ると商用利用のブロックを解除してくれる可能性があるそうですが、英文記入必須とのことです。筆者の様に英語に疎い方はGoogle翻訳サイト等を活用して頑張ってください。
まとめと修正情報
以上、Team Viewerの導入と設定の方法でした。
個人利用の範囲内で上手に使えたらとても便利なアプリですので、商用認定とスマホのデータ接続料に気を付けて是非活用してみてください。
[20190510]修正
インストール後の設定方法を修正しました。



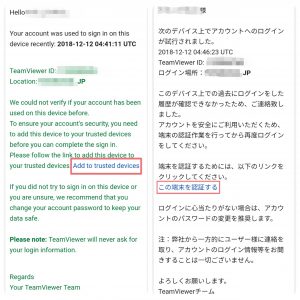

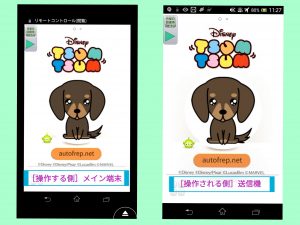


コメント
いつも活用させていただいでます。有難うございます(^^)
Team Viewer Hostが起動すると通知欄に表示が出ますとありますが、通知が出なくて画面オンにならず悩んでます(>_<;)接続後の通知は出るのですが…お手数ですがアドバイスお願いします。Macrodroidで通知マクロ作りました。
まずは、[操作される側]送信機のWi-Fi設定を確認してください。スリープ時にWi-Fi接続を維持されている様でしたら、Team Viewer Hostの通知設定かもしれません。端末の設定-アプリ-通知設定でそれらしきところがないかをご確認ください。私の所持端末では同様の症状にならない為、申し訳ありませんがそれ以上はわかりかねます。
どうしても通知が出ないようでしたらハングアウトからの通知で画面オンにする方法がありますので、後ほどその方法をマクロドロイドのページに掲載させて頂きますね。
【MacroDroid】使えるマクロ例の記事内に「ハングアウトで画面オン」という項目を追加しました。
https://autofrep.net/macrodroid-example/
よろしければこちらを試してみてください。
質問失礼します
接続完了しFrepプログラム起動したらスクリーンAPIが無効ですみたいなのが出てきてプログラムが止まります遠隔操作しながらFrepプログラム起動は難しいのでしょうか
あと、ずっと接続しておかないと離れたところから接続できませんよね
TeamViewerに関しては、当方それ程詳しくないので参考程度に見て頂ければと思います。
また、記事にある通りTeamViewerは更新が多いので、今現在どの様な設定が必要かはわかり兼ねます。
更にTeamViewerは何度も遠隔操作で使用していると商用使用と疑われて使用出来なくなってしまう為に検証ができません。
その上で…
>ずっと接続しておかないと離れたところから接続できませんよね
操作する側と操作される側の端末の組合せによって違うらしいです。
私が試した端末は、通常は接続を切っておいて必要時だけ遠隔操作で繋げて動かせました。
そして、FRep稼働中に観察することも出来たし、遠隔操作でFRepプログラムをスタートさせる事も出来ました。
ありがとうございます