FRepはアプリをインストールしただけでは使えません。
必要な事は次の4つです。セットアップ以外は最初に1回だけの作業となります。
3.セットアップ…端末の再起動の都度
ー→ FRep導入【セットアップ】Android編
ー→ FRep導入【セットアップ】Windows編(こちらの記事です)
こちらでは、セットアップにWindowsパソコンを使う方法を解説します。
設定ツールのインストール
Windowsパソコンから、Chrome等のブラウザで公式FRepサポート設定ツール(Windows)のページにいきます。
FRep4.5以降は最新の設定ツールを使用しないと失敗する可能性があります。古い設定ツールをお使いの場合は古いものを削除してからインストールをやり直してください。※古い設定ツールを上書きした場合に失敗例がある様です。確実に新しい設定ツールにする為にも新規に作成しましょう。
Windowsパソコンに「FRepを使う端末専用のADBドライバ」をインストールしておく必要があります。但し、XperiaやGalaxy等のメジャーな端末の場合は、元々パソコンにADBドライバが用意されていることも多いです。
元々ADBドライバがパソコンに入っていることを期待して、まずはやってみましょう。
zipマーク又は frep_win_ja.zipダウンロード をタップして、ファイルをダウンロードします。
ダウンロード方法は、そのパソコンにより若干違いますがChromeでダウンロードすればよいでしょう。
ダウンロードできたら、frep_win_ja.zipのファイルを開きます。

frep_win_ja.zipのファイルが見つからなければ、マイコンピュータやエクスプローラ等を開きダウンロードのフォルダの中を探してみて下さい。
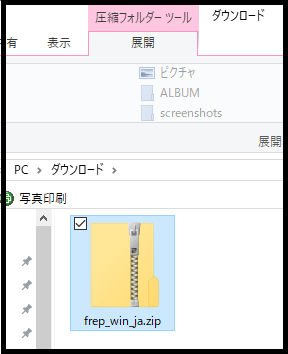
ダブルクリックしてファイルを開きます。

frep_setup_win_jaのフォルダが出てきたら、そのまま任意の場所にコピー&ペーストします。
このフォルダをセットアップの都度使いますので、わかりやすくアクセスしやすいデスクトップ等への貼り付けが良いでしょう。
コピーせずに圧縮フォルダ(zipファイル)のままで使うと、セットアップがうまく出来ない場合もありますので、必ずコピーしましょう。
もしもzipファイルが開けない場合は、パソコンにzip解凍ソフトをインストールしてください。
コピーしたフォルダをダブルクリックで開くと、こんな感じのファイルとフォルダが出来ているはずです。
次回からは次項FRepのセットアップをすれば、FRepが使えるようになります。
毎回のセットアップ後は必ず一度Frepを起動して、FRepパネルを表示させておきましょう。Llama等ではFRepパネルが無いと失敗になります。
FRepのセットアップ
【Windowsパソコン】と【FRep端末】をUSBケーブルで繋ぎます。
充電用のものは使えません。端末の付属ケーブルが良いでしょう。
最近は100均にもデータ転送可能なケーブルがあります。
frep_setup_win_jaのフォルダの中のwin.bat (またはwin)をダブルクリックして実行します。
※Windowsパソコンの「このデバイスに対して行う操作…」のポップアップは何もしないで大丈夫です。
初めて接続した時にはメッセージが出る場合があります。

【FRep端末】に【USBデバッグを許可しますか?】というメッセージが出た場合は、
「このPCを常に許可」にチェックすると、次回からはメッセージが出なくなります。
【USBの使用】等のポップアップが出た場合は「充電のみ」又は■充電モード■この端末を充電する■データ転送なし■等のファイル転送以外を選択します。
ポップアップ等がなく【ファイル転送】になっている場合は、端末の通知欄を表示します。
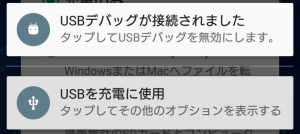
【タップしてその他のオプションを表示する】で「充電モード」を選択できると思います。
上記メッセージが出ない端末もあります。
Windowsパソコンでの操作
Server Started. と表示されたら、そのままウィンドウを閉じます。
※Permission Denied と表示された場合はそのまま閉じて、win.bat の代わりに win_alt.bat (またはwin_alt)をダブルクリックして実行します。
もう一つのウィンドウにバッチジョブを終了しますか?と表示されたら、Nを入力し「Enter」をタップします。画面は自動で閉じます。
セットアップ完了
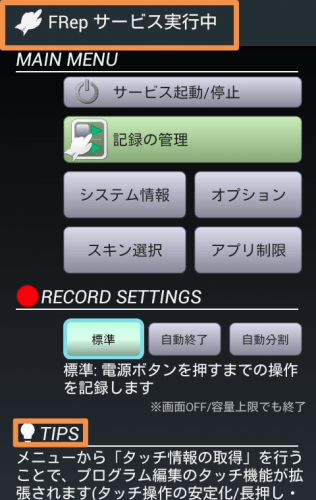
【FRep端末】のFRepを起動して【FRepサービス実行中】になっていたら成功です!
ケーブル類をパソコンから取り外しましょう。
FRep導入【初期設定】をご覧ください
TIPSには起動の度に様々な有益なメッセージが表示されますので、目を通しておきましょう。
Android 5.0.2以降の場合はユーザー補助サービスの設定をします。
他にも設定の変更がありますので、次にFRep導入【初期設定】をご覧ください。
【FRepサービス実行中】にならない場合

まずは【FRep端末】の【サービス起動/停止】を何度かタップしてみましょう。
Windowsパソコンに【error:device not found】が表示される場合
Windowsのデバイスマネージャーで【FRep端末】が認識されていることを確認しましょう。
Windows10の場合を説明します。
それ以外の場合は「デバイスマネージャー起動」で検索して下さい。

パソコンの画面左下にあるWindowsマークを右クリックすると、画像のメニューが出てきます。
その中にある「デバイスマネージャー」をクリックします。

「ポータブルデバイス」をダブルクリックします。
ケーブルでつなげた【FRep端末】の機器名が出てくれば、接続は出来ています。
機器名(この場合はGALAXY Tab4)をダブルクリックしてプロパティを表示します。
「このデバイスは正常に動作しています」となっていればOKです。
動作していない場合はWindowsパソコンに、【FRep端末】用の開発者向け(ADB)ドライバをインストールしてください。
Xperiaは「Sony PC Companion」 を、Galaxyは「Smart Switch」 を、Huawei端末は「HiSuite」をパソコンに導入するだけで繋がる様です。
それ以外の端末は、FRep端末の機種名+ADBドライバで検索してドライバを探してパソコンにダウンロードしてください。「開発者向け」「ADB用USBドライバ」等の名称の場合もあります。
インストール方法がわからない場合は、「Windows8(自分のパソコンのWindowsバージョン)+ADBドライバインストール」で検索してみて下さい。
Windows10ではデバイスマネージャー→ポータブルデバイス→【FRep端末】→プロパティの【ドライバー】タブを開き【ドライバーの更新】でダウンロードしたドライバのフォルダを指定すればインストールできる様です。
ADBドライバのインストールは端末機種やWindowsバージョンにより様々ですので、検索してやり方を見つけてください。
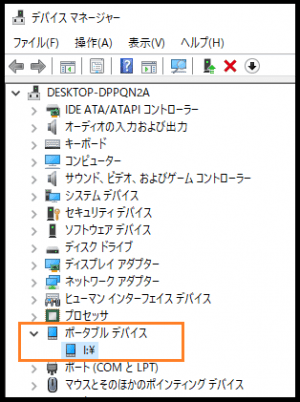
「ポータブルデバイス」をダブルクリックして、【FRep端末】の機器名が出てこない場合
(1)FRepを使う端末のUSBデバッグがONになっているかを確認します。
(2)ケーブル類が充電専用か、又は断線している可能性もあります。別の新しいケーブルで試してみましょう。
Android8以降の端末や、その他うまく動かない場合
■Android8以降はUSBデバッグON継続が必要な為、セットアップに注意が必要です。公式FRepサポートの トラブルシューティング のページ中程にあるFAQを確認しましょう。
Android 8以降で設定ツールの実行後FRepが使用できない
まずFRepバージョンによる問題を除くため、最新の設定ツールを取得してください。
Android 8以降ではUSB接続モードや、USBデバッグ設定が切り替えられると設定ツールの状態がリセットされることが判明しています。USB接続のモードが機器の標準と異なる場合、USBケーブルを抜いた際に設定ツールの効果がなくなってしまいます。このため、FRep設定ツールを使用する前、後ともにUSB接続モードは充電のみ、USBデバッグはONの状態を維持してご利用ください。ただし機種やメーカーによっては別の接続モードの利用や追加の設定が必要です(後述)。
設定ツールの使用前にAndroidの通知バーを確認し、Androidシステム-この端末を充電する(この端末をUSBで充電)が表示されていることを確認してください。もしファイル転送など他の表示となっている場合は、通知をタップしてこの端末を充電するまたはデータ転送なしを選択してください。
Android 8以降ではFRep設定ツールを実行した後も、USBデバッグ接続はONのままにしてください。OFFにすると即座に設定ツールの効果がなくなり、FRepの機能が停止します。
一部の機種ではメーカーによる仕様に応じて、USBケーブルを抜いた後もFRep設定ツールの状態を維持するための別の接続モードや追加の手順が報告されています。問題が発生する場合、お使いの機種やメーカーに応じて下記をお試しください。動作報告や別のケースなどありましたらサポートまでご連絡いただければ幸いです。
Android 9~では開発者向けオプションにてデフォルトのUSB設定を指定できます。充電のみ(データ転送なし)では動作しない場合や、他の接続モードを使用したい場合には設定を変更してお試しください。
■古い設定ツールをお使いの場合は、ダウンロードをやり直し解凍して使う事でうまくいく場合もあります。
■それ以外にもうまく動かない場合は公式FRepサポートをご覧ください。



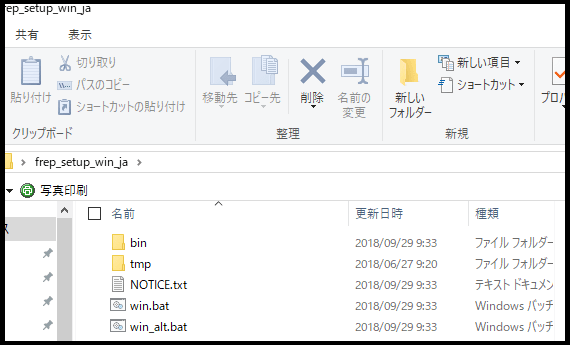


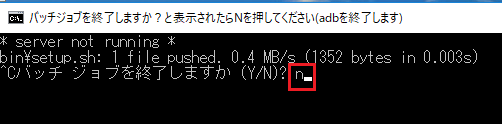





コメント
初期設定をしてfrepは実行になるのですがパソコンからケーブルを外すとfrepが停止してしまうのは何故ですか?
Android8以降の端末では、ケーブルを外しても設定ツールを維持しておく設定が必要なものがあります。
公式FRepサポートの トラブルシューティング のページ中程にあるFAQに、端末の機種毎の設定方法が載っていますので、確認してみて下さい。
http://strai.x0.com/frep-ja/faq#operation
507shという端末を使用しようとしているのですが、adbドライバはインストールして、デバイスマネージャーを見てみると不明なデバイスとでてしまいます。しかし、端末側でusb接続の用途をファイル転送にすると、507shと表示されます。このとき、frepのwinというファイルを開くとdvice not foundと表示されます。やはり、adbドライバはインストールできていないということでしょうか。
http://k-tai.sharp.co.jp/support/developers/driver/
↑こちらから、usb_driver_SHARP_r17.4.zipをダウンロードしました。そのあと、展開しました。これだけではadbドライバはインストールできていない状態なのでしょうか。sharpのサイトに書かれている、android composite adb interface という表示も出てきませんでした。
おそらく、adbドライバがインストールできていないと思われます。
ご記入されているSHARPのサイトを覗いてみましたが、「ADB USBドライバ インストール手順」のところに「6.Android Composite ADB Interfaceを認識し、ドライバのインストール画面が起動します。」とありますね。このドライバインストールは実行しましたか?ファイルを展開しただけではなく「インストール」が必要です。
ADBドライバのインストールは端末機種やWindowsバージョンにより様々です。私はその辺りの知識に乏しい為適格なアドバイスは難しいのですが、まずは確実にzipファイルを解凍して保存してみて下さい。(ファイルを開いただけでは失敗するものが多いので、展開(解凍)したものを確実に別の場所に保存してからその先の手順を実行してみて下さい。)
それで駄目な場合は「(自分のパソコンのWindowsバージョン)+ADBドライバインストール」でやり方を調べてみてください。うまくインストールできる様お祈りします。
1週間ほど前に一度出来たのですが、おそらくアップデートをしたらもう一度やらなくてはいけなくなってしまい試したところセットアップが成功しません。Server started と表示されない場合も全て試しましたが問題ありませんでした。前回は刺し直しなどをしたら上手く行きましたが今回はうまく行きません。どうしたら良いですか?
>>前回は刺し直しなどをしたら上手く行きました
との事ですので、ケーブルの劣化が考えられます。新しい通信ケーブルをお試し下さい。