FRepはアプリをインストールしただけでは使えません。
必要な事は次の4つです。セットアップ以外は最初に1回だけの作業となります。
3.セットアップ…端末の再起動の都度
ー→ FRep導入【セットアップ】Android編(こちらの記事です)
ー→ FRep導入【セットアップ】Windows編
こちらでは、セットアップにもう1台のAndroid端末を使う方法を解説します。
設定ツールのインストール
FRepを使う端末 =【FRep端末】
もう1台のAndroid端末 =【設定端末】
設定端末から、Chrome等のブラウザで公式FRepサポート設定ツール(Android)のページにいきます。
設定端末の条件もこちらに書いてあります。最近のスマホでしたら大抵は要件を満たしていると思いますが、少し前のSIMフリー端末ではホスト機能がない場合もあります。
Huawei Y6 , P9 lite , P8 lite , GR5 , Ascend G620S , LUMIERE 503HW , Priori 3 LTE , MUSASHI , MIYABI , Covia , FLEAZ NEO ,VAIO Phone A , geanee CP-D403
ホスト機能の有無は公式のスペックには載っていないことも多いので、その設定端末が要件を満たしているかどうかを調べるよりも先に、まずやってみる方が早いでしょう。
zipマーク又は frep_and.zipダウンロード をタップして、ファイルをダウンロードします。
ダウンロード方法は、その設定端末により若干違いますがChromeでダウンロードすればよいでしょう。
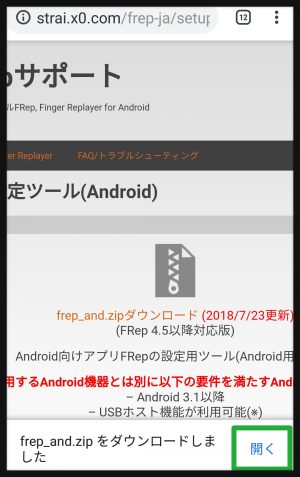
「開く」が表示されたらタップします。
「開く」がなければ、ファイルアプリでfrep_and.zipを見つけタップしてファイルを開きましょう。
通常はDownloadフォルダの中にあります。

ここではFileCommanderアプリを使って開きましたが、他のファイルアプリでも大丈夫です。
タップしても開かない、ファイルがわからない場合は、GooglePlayストアからファイルアプリをダウンロードしてきて下さい。ここで使っているFileCommanderでも良いですし、zip解凍が出来る他のアプリでも大丈夫です。

開くと2つのファイルが出てくるので、FRepSetup.apkというファイルをタップします。
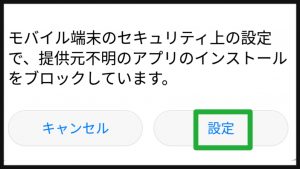
セキュリティにブロックされた場合は、ブロックを解除する為に
設定をタップします。

提供元不明のアプリをONにします。

よく読んで、OKをタップします。
※後でこの設定は再びOFFにしておきましょう。
「戻る」タップで

再びFRepSetup.apkというファイルをタップします。

インストールをタップします。
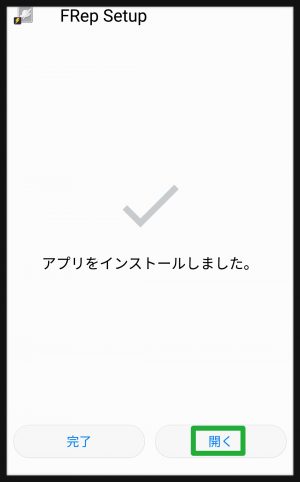
インストールされたら、アプリを開きます。

設定ツールがインストールされました。
セキュリティをOFFにする
先程ONにしたセキュリティの設定をOFFにしておきましょう。
端末の設定から、セキュリティを選択します。
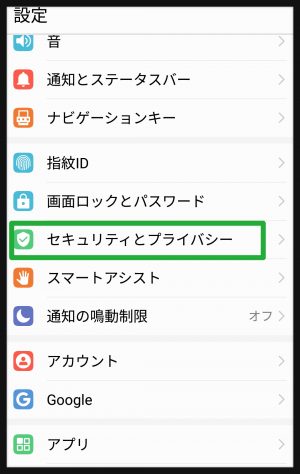

端末によって、その他の設定の中にある場合もあります。

提供元不明のアプリをOFFにします。
FRepのセットアップ
【設定端末】と【FRep端末】をケーブルで繋ぎます。
【設定端末】
↓
OTGアダプタ…USB(ホスト)ケーブル等
↓
USBケーブル…データ転送可能なもの。充電用は不可です。端末の付属ケーブルが良いでしょう。
↓
【FRep端末】となる様に、順番を間違えない様にしましょう。
初めて接続した時にはメッセージが出る場合があります。

【設定端末】では「このUSBデバイスにデフォルトで使用する」にチェックすると、次回からはメッセージが出なくなります。

【FRep端末】では「このPCを常に許可」にチェックすると、次回からはメッセージが出なくなります。
【USBの使用】等のポップアップが出た場合は「充電のみ」又は■充電モード■この端末を充電する■データ転送なし■等のファイル転送以外を選択します。
ポップアップ等がなく【ファイル転送】になっている場合は、端末の通知欄を表示します。
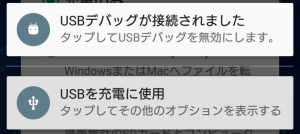
【タップしてその他のオプションを表示する】で「充電モード」を選択できると思います。
上記メッセージが出ない端末もあります。
セットアップ完了

【設定端末】で上記メッセージが出たら、

【FRep端末】のFRepを起動して【FRepサービス実行中】になっていたら成功です!
ケーブル類を端末から取り外しましょう。
次回は【設定端末】と【FRep端末】をケーブルで繋ぐと、すぐにセットアップが始まり、数秒経たずに完了して【FRepサービス実行中】になるでしょう。
毎回のセットアップ後は必ず一度Frepを起動して、FRepパネルを表示させておきましょう。Llama等ではFRepパネルが無いと失敗になります。
FRep導入【初期設定】をご覧ください
TIPSには起動の度に様々な有益なメッセージが表示されますので、目を通しておきましょう。
Android 5.0.2以降の場合はユーザー補助サービスの設定をします。
他にも設定の変更がありますので、次にFRep導入【初期設定】をご覧ください。
【FRepサービス実行中】にならない場合

まずは【FRep端末】の【サービス起動/停止】を何度かタップしてみましょう。
【設定端末】のFRep設定ツールが自動で起動しない場合
ご自分でFRep Setupアプリを起動してみて下さい。

端末の【設定端末】画面にFRep Setupアプリ(FRep設定ツール)が見当たらない場合は、アプリマーク(ドロワーアイコン)等から探してホーム画面に追加して下さい。ホーム画面への追加方法は端末により違いますので、端末の説明書を確認して下さい。
【設定端末】が「USB接続されました」となっている場合

メニュー【Ξ】を開き「強制再セットアップ」にチェックをつけます。

【機器の更新】又は【FRepのセットアップ】をタップしてみて下さい。
【設定端末】で【FRepの初期設定が完了しました】となっているのに、
【FRep端末】で【実行されていません】の場合は、上記【機器の更新】又は【FRepのセットアップ】のタップを何回か試してみましょう。
初めのころは1回でセットアップ出来ていたのに2~3回やらなくては成功しなくなった。だんだんと回数が増えていった等の場合は、新しいケーブルを試してみて下さい。
私は一時期セットアップを100回タップしてやっと成功する様な状況でしたが、ケーブルを変えたら1回で成功する様になりました。
【設定端末】が(未接続)の場合

【FRep端末】の通知欄に「USBストレージが接続されました」等のメッセージが出ている場合
接続は出来ていますが、まずはケーブルをもう一度繋ぎ直してみましょう。
それでも駄目ならば、その【設定端末】にホスト機能がついているかを確認してみて下さい。
ホスト機能の有無は公式のスペックには載っていないことも多いので、機種名+USBホスト機能で検索してみてください。
【FRep端末】の通知が点滅する場合は、【設定端末】が最大供給電流100mA以上のか等を確認してみて下さい。SHARP製端末は不可の場合も多い様です。
【FRep端末】の通知欄に何も表示なく、接続しているのに何も変化がない場合
(接続音のみする場合もあります)
ケーブル類が充電専用か、又は断線している可能性もあります。別の新しいケーブルで試してみましょう。
【設定端末】の端末設定にUSB接続設定がある場合(XperiaZ4,XZ等)は、【端末の設定→機器接続→USB接続設定→USB機器を検出】を試してみて下さい。
Android8以降の端末や、その他うまく動かない場合
Android8以降はUSBデバッグON継続が必要な為、セットアップに注意が必要です。公式FRepサポートの トラブルシューティング のページ中程にあるFAQを確認しましょう。
Android 8以降で設定ツールの実行後FRepが使用できない
まずFRepバージョンによる問題を除くため、最新の設定ツールを取得してください。
Android 8以降ではUSB接続モードや、USBデバッグ設定が切り替えられると設定ツールの状態がリセットされることが判明しています。USB接続のモードが機器の標準と異なる場合、USBケーブルを抜いた際に設定ツールの効果がなくなってしまいます。このため、FRep設定ツールを使用する前、後ともにUSB接続モードは充電のみ、USBデバッグはONの状態を維持してご利用ください。ただし機種やメーカーによっては別の接続モードの利用や追加の設定が必要です(後述)。
設定ツールの使用前にAndroidの通知バーを確認し、Androidシステム-この端末を充電する(この端末をUSBで充電)が表示されていることを確認してください。もしファイル転送など他の表示となっている場合は、通知をタップしてこの端末を充電するまたはデータ転送なしを選択してください。
Android 8以降ではFRep設定ツールを実行した後も、USBデバッグ接続はONのままにしてください。OFFにすると即座に設定ツールの効果がなくなり、FRepの機能が停止します。
一部の機種ではメーカーによる仕様に応じて、USBケーブルを抜いた後もFRep設定ツールの状態を維持するための別の接続モードや追加の手順が報告されています。問題が発生する場合、お使いの機種やメーカーに応じて下記をお試しください。動作報告や別のケースなどありましたらサポートまでご連絡いただければ幸いです。
Android 9~では開発者向けオプションにてデフォルトのUSB設定を指定できます。充電のみ(データ転送なし)では動作しない場合や、他の接続モードを使用したい場合には設定を変更してお試しください。
それ以外にもうまく動かない場合は公式FRepサポートをご覧ください。






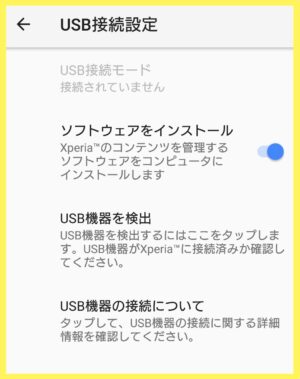

コメント
他ので解らず出来ませんでしたが、こちらのを見て出来ました👍すごい解りやすかったです😆
コメントありがとうございます!そう言って頂けると凄く嬉しいです(^^)
はじめまして。先月 くらいからの話なんですが、サービス実行中で、フレップアイコン?も表示されてるのですが、再生押しても再生しなくなりました。押すと反応してるようですが、再生スタートしません。思い当たる事がなく、これを見てフレップ導入した事を思い出し、ヒントがあるかも?と思い見てましたが… で コメントさせて頂きます。機種はGALAXY A30です。ちなみにセットアップすると、再開しますが、半日?でこの現象になります。今頃ここにコメントしても… と 思いましたが…
セットアップすれば再開するとの事ですので、セットアップには問題なさそうですね。
そして、以前は出来ていたが最近おかしくなったという事なので…
再生しない時にメッセージ[FRepエラー][再生出来ないアプリです]等があれば、端末の劣化によるものかと思います。
端末に負担を掛けない様にしながら、こまめに端末再起動するしかないかもしれません。。
すみません。コメントしといて確認してませんでした。返信ありがとうございます。今も最セットアップ後にググってたとこてした。再生しない時、何もメッセージは出ません……
かのんさんが返信くれたので、ボチボチやります。あなたのおかげでカンストはしてませんが、新つむのみ引けるようになりました。本当にありがとうございます。プレイしてませんがなかなかやめれずコメントしてました。メール返信かまいません。
設定端末にFrepをインストール時にFile Commanderの提供元のアプリをインストール許可にしても『お使いのスマートフォンに対応していないため、アプリをインストールできませんでした。』と出てきます、、Androidバージョンが9以降の14ではFrepをインストールできないんでしょうか?
FRep公式サイトに以下の説明がありましたので、Android14ではFRepを使用できません。
”※Android 14ではOS内部仕様が変更されたためFRepおよびFRep設定ツールは動作しません。FRep2への移行をご検討ください。”
また、このFrep2はどういうことなんでしょうか
私の頭では理解できませんでした
「FRep2」は「FRep」の後継アプリです。
詳しい説明すごくわかりやすくありがとうございます。私は楽天ハンドのP710を使用していますが、タッチ情報の取得が、どうしても位置がずれてしまいます。ずれるどころか、まっすぐにしか反応しなかったりです。楽天ハンドは使用できないのでしょうか?
楽天ハンドP710は存じ上げませんが…。
私は【タッチ情報の取得】をする際には100均のタッチペンを使用しています。指よりも断然やりやすく正確にタップしやすいです。
よろしければお試し下さい。
コメントの返信ありがとうございます。
やってみます!