いざという時の為に、あらかじめFRepのプログラムを保存して、クラウドやPC、別端末等にバックアップをとっておきましょう。
- 端末が故障して初期化しなくてはいけなくなった
- 間違えてプログラムを消してしまった
そんな時に役に立ちます。
また、別の端末にプログラムを移植する場合、そのままでは動きませんがプログラムのコピーは出来るので作成が楽になります。
【ファイルに書き出し】でプログラムの保存が出来ます。
【ファイルから取り込み】で保存してあるプログラムを取り込んで追加する事が出来ます。
※【ファイルに書き出し】にはアンロックキー(FRep課金)が必要です。
ファイルに書き出し
プログラムの保存をしたい時の作業です。
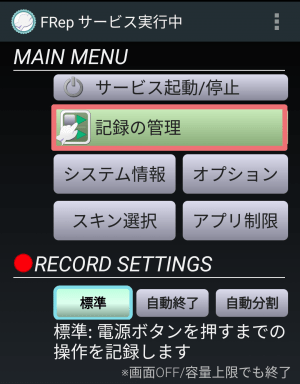
FRepの記録の管理を開きます。

メニュー【Ξ】を開き、【ファイルに書き出し】を選択します。
書き出し=保存するということです。
※ファイルに書き出しするにはアンロックキー(FRep課金)が必要です。

前回指定したフォルダが設定されます。
保存先のフォルダを変えたい時には【場所指定】をタップします。
尚、あらかじめ保存したいプログラムにチェックをつけてから【ファイルに書き出し】をすると、【タブ内の選択項目のみ】にチェックでき、そのプログラムだけのファイルを保存出来ます。
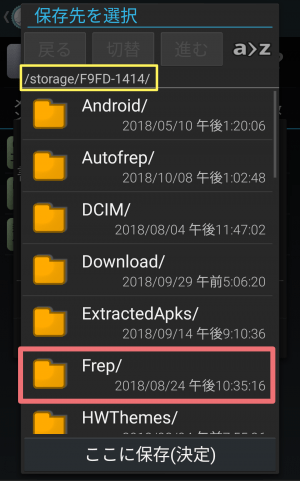
【/storage/F9FD-1414/】というのは、SDカードのことです。
この様なパス名やフォルダの構造などについて、詳しくはこちらをご覧ください。
自分でわかりやすいフォルダに保存しましょう。
今回は、SDカードの中に作ったFrepフォルダを指定します。
また、逆に【デフォルトの保存場所】がSDカードの場合も内蔵ストレージは指定できない様です。
この様な場合は、一旦保存できる場所を指定して、後でファイル管理アプリで目的の場所にコピーや移動しましょう。

【/storage/F9FD-1414/frep/】が指定されたので、【ここに保存(決定)】をタップします。

【/storage/F9FD-1414/frep/】に場所指定が出来ました。
ファイル名【records.frepdb】のままだと、以前のファイルに上書きされてしまうので名前を変えましょう。【records】をタップすると変えられます。
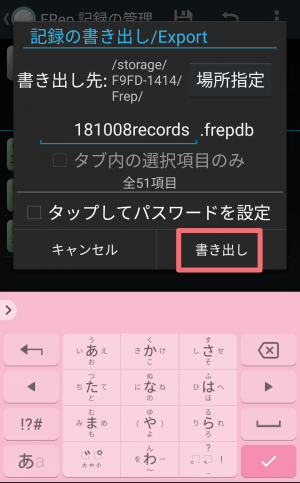
自分でわかりやすいファイル名ならば何でもいいです。今回は年月日を入れました。
【書き出し】をタップでファイル保存が出来ました。
ファイルから取り込み
プログラムの追加をしたい場合の作業です。
今あるプログラムはそのまま残り、ファイルから取り込みしたプログラムが追加されます。
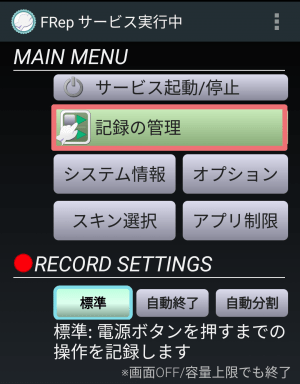
FRepの記録の管理を開きます。

メニュー【Ξ】を開き、【ファイルから取り込み】を選択します。

【選択】をタップします。

【上へ】【切替】等をタップして、目的のフォルダを指定します。
フォルダの切替や構造などについて、詳しくはこちらをご覧ください。
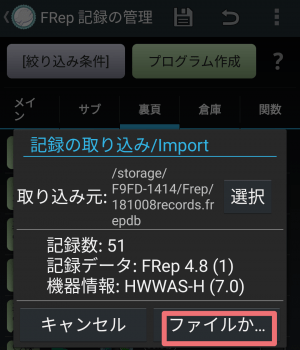
【ファイルに書き出し】と【ファイルから取り込み】が同じ機種の場合はこの様なメッセージが出ます。
【ファイルから取り込み】をタップします。
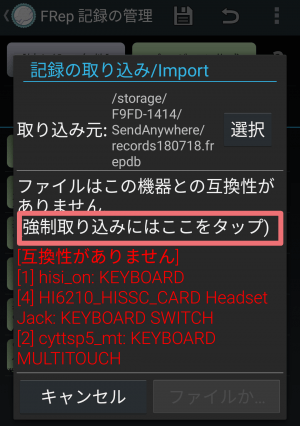
【ファイルに書き出し】をした端末とは違う機種で【ファイルから取り込み】をした場合は、この様なメッセージになります。同じ機種でも端末のロットやバージョンが違うと、強制取り込みになる場合もあります。
【強制取り込みにはここをタップ】をタップします。
1つずつどの様に動くかを確認しながらプログラムの修正が必要になります。
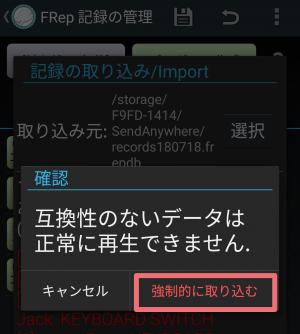
【強制的に取り込む】をタップします。

【ファイルから取り込み】がタップ出来るようになります。
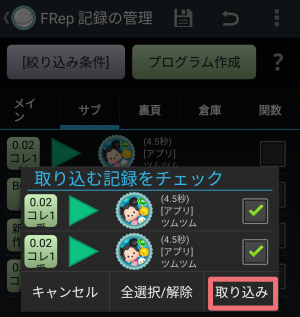
保存してるプログラムのうち、チェックをつけたプログラムだけを取り込み出来ます。
【取り込み】をタップすると、プログラムが追加されます。
保存したファイルを別の場所に送る
保存したプログラムをクラウドやPC、別端末等にコピーして、バックアップをとっておきましょう。
端末に保存しただけでは、まだ充分ではありません。
■セットアップにWindowsパソコンを使っているのならば、そのついでにコピーしておくのも簡単です。
■他の端末へファイルを送る場合は、 Send Anywhere というアプリを使うと簡単です。
■クラウドサービスでは、DropBox や Googleドライブ 等が有名です。低容量だと無料のサービスも多いです。利用するには File Commander 等のファイルアプリを使っても良いでしょう。
File Commander アプリの使い方は、こちらをご覧ください。




コメント