FRepで撮ったスクリーンショット、プログラムのファイル、画像認識に使った画像など、FRepで扱うファイルはたくさんあります。
Androidはiosとは違いファイルのコピーや削除等が簡単に出来ます。そして、それらを管理するにはファイル管理アプリが欠かせません。
ファイル管理アプリを使うと、FRepで撮ったスクリーンショットもすぐに表示されますので是非使いこなして下さい。端末にプリインストールされているものがあれば、それを使っても良いでしょう。
ここでは File Commander (Android7.0)での操作方法をご説明します。
端末やAndroidバージョンが違うと操作も若干変わってきますが、基本操作はそれほど違いないでしょう。他のファイル管理アプリの場合でも、同じ様に操作できる事が多いと思います。
アプリのインストール
まずは、アプリをインストールして開いて下さい。

【続行】をタップします。

【広告を表示しながら利用し続ける】をタップします。
※広告を消したい場合は課金します。

【許可】をタップします。
これで File Commanderが使える様になりました。
新規フォルダを作る
新しいフォルダの作り方です。
今回はSDカードでの操作方法をご説明します。内部ストレージでの操作も同様です。

【SDカード】をタップします。

右上の新規フォルダ作成【+】マークをタップします。

フォルダ名を入力します。

今回は【F-Rep】にしてみました。
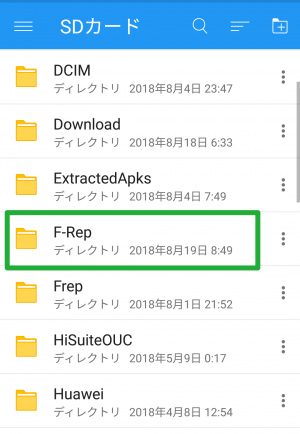
【F-Rep】フォルダが出来ました。
更に【F-Rep】フォルダの中にもフォルダを作りましょう。
【F-Rep】をタップします。
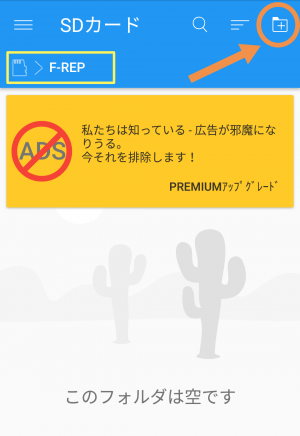
【F-Rep】フォルダが表示されました。
右上の新規フォルダ作成【+】マークをタップして、先程と同じ様にします。

【F-Rep】フォルダの中に【エラースクショ】と【ツム画像】の2つのフォルダを作りました。
【frep】フォルダにはファイルの書き出しファイルを保存
【ツム画像】フォルダには画像認識で使う画像をまとめておく
【エラースクショ】には、FRepプログラムでエラーがあった時に撮っているスクリーンショットの保存先に指定しています。
他にも【起動スクショ】には毎回の起動の度に撮っているスクリーンショットも保存されています。
全て【frep】フォルダの中にあるので管理もしやすいです。
ファイルの移動(コピー)
端末のスクリーンショットで撮った画像を【ツム画像】フォルダに移動してみましょう。
端末の戻るボタンで、SDカード又は内部ストレージに移動します。

【Pictures】をタップします。
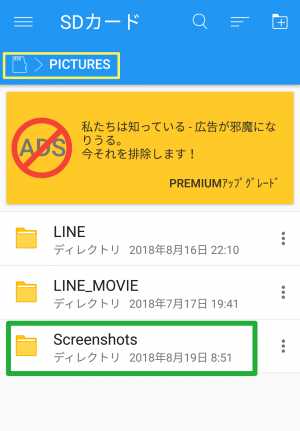
【Screenshots】をタップします。
端末のスクリーンショットで撮った画像は、内部ストレージ又はSDカードの【Pictures-Screenshots】の中に保存されています。
ここで、タップではなく長押しをすると、【Screenshots】フォルダごと中身も含めて全てを選択することになります。全てをコピーしたい時には楽ですね。但し間違えて全てを削除しない様に注意しましょう。
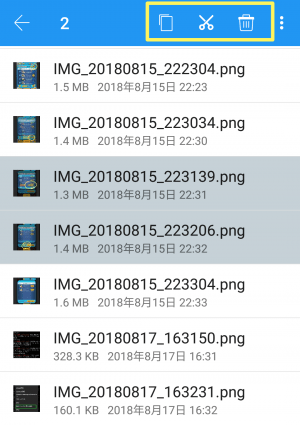
端末のスクリーンショットで撮った画像が表示されます。
目当ての画像を長押しするとグレーになりますので、ファイルを2つ指定してみます。
右上のマークは左から【コピー】【切り取り】【ゴミ箱】です。
移動するには【切り取り】のハサミをタップします。
コピーをしたい場合は【コピー】マークをタップです。

そのまま戻るボタンとタップで【FRep-ツム画像】フォルダを表示させます。
そこで【貼り付け】のバインダーマークをタップします。

切り取りした画像が移動されました。コピーも同様の操作で出来ます。
Googleドライブにファイルを保存する
File Commander からGoogleドライブに簡単にアクセスする方法をご紹介します。
Googleドライブとは
Googleドライブとは、Googleアカウントで使えるクラウドサービスです。
ファイルが共有出来たり、クラウド上で文書が作れたりと様々な機能がありますが、ここでは1つの保存できるフォルダとして使ってみましょう。
端末の中に保存するのではなくクラウドサービスに保存するので、もしも端末が壊れてしまっても安心です。別の端末からでも同じGoogleアカウントでGoogleドライブにアクセスすれば、中のファイルを取り出すことが可能です。
Googleアカウントのログインにはパスワードが必要ですから忘れない様にしましょう。
Googleドライブはgmail等と合わせてひとつのアカウントで容量15GBまで無料で利用出来ます。
File Commander に Googleドライブアカウントを追加する

File Commanderのホームからメニュー【Ξ】ボタンをタップします。

メニューを下の方にスクロールしていくと【クラウドを追加する】が出てきますので、タップします。

【Google Drive】をタップします。

追加したいGoogleアカウントをタップします。
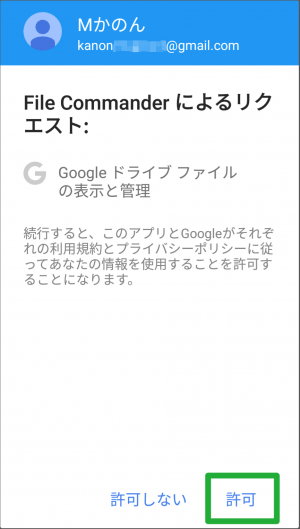
【許可】をタップします。

指定したGoogleアカウントのクラウドフォルダが表示されました。
【My Drive】の中にファイルを保存しておくと良いでしょう。
File Commanderのホームに戻ると…

File Commanderのホームに自分のGoogleアカウントのGoogleドライブが追加されました。
これで、内部ストレージやSDカードと同じ様にGoogleドライブのフォルダにアクセス出来ます。
ファイルのコピーや移動も簡単になりました。大切なファイルはGoogleドライブにコピーしておきましょう。






コメント