ツムツムのフルオート送信に使えそうな MacroDroidのマクロを考えてみました。
1回だけの日時指定や送信機の異常検知等、ご自分の用途に合ったマクロを真似して作ってみてください。
基本の使い方についてはこちらをご覧ください。【MacroDroidの注意事項】を記事最後に追加しましたので、一度目を通して頂ければと思います。
基本のマクロにプラスして使える項目
基本のフルオート用のマクロに、必要に応じて好きな項目のアクションを追加して使えます。
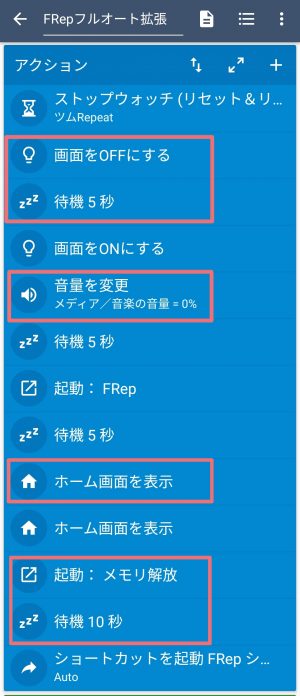
画面オフ
[20190615]追加
FRep【スクリーンショット設定】で【スクリーンAPI】を指定した場合に、FRepキャンセルをする為の【画面オフ】です。【スクリーンAPI】設定にしていない方は不要です。
詳しくはこちらをご覧ください→ FRep上級者向【初期設定】スクリーンAPIで高速化
【MacroDroid】マクロの作成と使い方ではFRepアプリ起動によるFRepキャンセルをしていますが、それに加えて画面オフを追加します。
【画面】→【画面のON/OFF】→「画面をOFFにする」
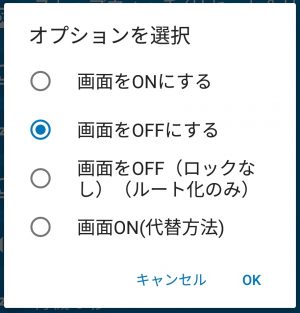
【OK】をタップすると、それまでMacroDroidに許可したことが無い場合に、管理者権限の許可画面になります。

【OK】をタップで、端末の管理者メニューに移動します。
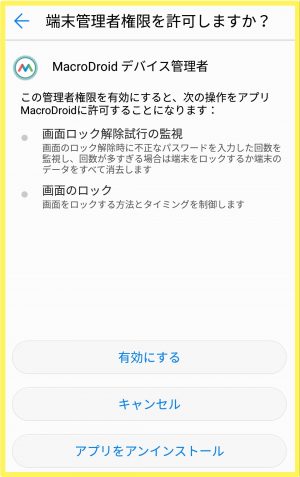
【有効にする】をタップすることで、画面オフが可能になります。
次の項目の前に待機5秒を入れておきましょう。
■【MacroDroid固有】→【次のアクションを実行する前に待機】→「5秒」
音量変更
【音量】→【音量を変更】で変更したい項目を「0%」にすることで無音になります。
ホーム画面×2回
[20190615]追加
【デバイスアクション】→【ホーム画面を表示】で画面がホームになります。これを2回続けて行うと、ホームボタンを2回タップしたのと同じ様にホーム画面1ページ目に移動します。
※ランチャーによってはホーム×2でホーム画面1ページ目に移動しない場合もあります。ご使用のホームランチャーアプリに合わせてご使用ください。
【MacroDroid】マクロの作成と使い方では、プログラム実行中にツムツムアプリ落ちした場合はホーム画面に戻る様にしてあります。しかし端末ホーム画面でも、FRepによる予期しないタップでの別アプリ起動の可能性があります。
ホーム1頁目はアプリを何も入れずに2頁目から使用する様にすれば、万が一ツムツムアプリ落ちした場合でも勝手なアプリ起動が防げます。FRepのアプリ制限ではプログラムが停止してしまうので、こちらの方法を推奨します。
プログラム【ツム起動v5.2】(変数必須)では、FRepプログラムで【ホーム】コマンドを2回入れることによりホーム1ページ目に移動しましたが、MacroDroidのアクションで設定することも可能です。
【MacroDroid】での【FRep動作確認】を使用する場合は、MacroDroidでホーム1ページ目に移動しておきます。
メモリ解放
【アプリケーション】→【アプリを起動】→「メモリ解放アプリ」
アプリを起動するだけで使えるメモリ解放アプリの場合は、FRep起動プログラムだけではなくMacroDroidのアクションで設定することも可能です。起動後に待機を充分にとりましょう。
詳しくはこちらをご覧ください→ メモリ開放アプリを入れてみた
Twitterにログを送信するマクロ
[20190227]修正【ツイート】は基本のフルオート用マクロには含めずに単体で動かします。
送信ログはハングアウト使用をお勧めしますが、マクロとTwitterでも可能です。
基本のフルオート用マクロに含めずに単体のマクロで動かせば、Twitterにエラーがあってもフルオート用マクロは停止せず動き続けます。

トリガー:【日時】→【ストップウォッチ】→「ツムツム」→「30分」※時間は送信終了後をイメージして30分としました。送信が10分で終了する方は15分にしておけば良いでしょう。
アクション:【メッセージ】→【ツイート】→(Twitterアカウント設定)→「テキスト」
MacroDroidでは、ツイート(Twitter)やメール等があらかじめセットされているので、必要事項を設定するだけで簡単にツイートが出来ます。その際Twitterアプリは不要です。メールでも同様に使えます。メールについては【MacroDroid】メール送信 をご覧ください。
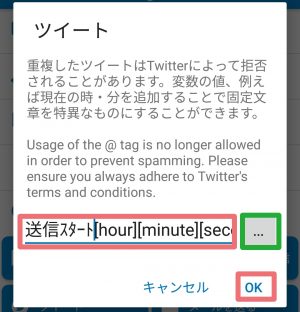
これは、送信開始時を想定したツイートです。[送信スタートxx時xx分xx秒]とツイートします。
テキストを入力する際に緑枠【…】をタップすると、オプションで特殊なテキストを追加できます。こちらの例では[時][分][秒]の3つを追加しています。※[改行]はうまく機能しませんでした。
ログを出力する場合は【…】オプションで[クリップボードのテキスト]にします。
事前にFRepプログラムでログをクリップボードに出力することで、ログがツイートできます。
MacroDroid設定
Twitterアカウントを変更したい場合はMacroDroid設定から変更できます。
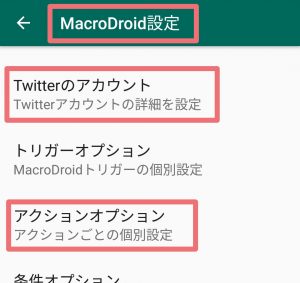

【アクションオプション】→【ツイートアクション】では通知設定を変更できます。
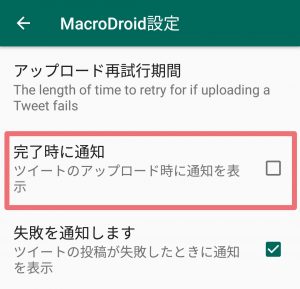
【完了時に通知】のチェックを外しておけば、送信機で毎時の通知が出なくなりスッキリします。
実際のツイート

送信機からMacroDroidを通してツイート→メイン端末でTwitterを開いて送信ログを確認することで送信管理に役立ちます。
但し、ログの出力という観点から見ると、正直Twitterの使い心地はあまりよくないです。筆者は現在ハングアウト→Google Chatにログ出力していますが、そちらの方が(個人的には)使いやすくお勧めです。
MacroDroidでのツイートは、簡易的にまずはやってみたい方にお勧めします。
ショートカット作成
ホーム画面にマクロのショートカットを配置して、ワンタップで素早くマクロの実行が出来ます。マクロの実行は【アクションを試す】と同じです。
マクロごとに
ショートカットを
作ることが可能です。
該当マクロを長押しでメニューが開きますので、【ホーム画面にショートカットを作成】をタップするだけです。

但し、上記画像はAndroid8のもので、Android4.2ではメニューに【ショートカット作成】がありませんでした。
ですが、Android4でも自分でウィジェットを追加すればホーム画面にショートカットが配置出来ます。やり方は【MacroDroid】での【FRep動作確認】をご覧ください。
日時指定1回のみ
不具合や月曜日等で、次の「FRepフルオート」マクロの実行時間を指定したい場合に使えるマクロです。直ぐに実行したい場合はこちらではなく、直接「FRepフルオート」マクロを実行します。
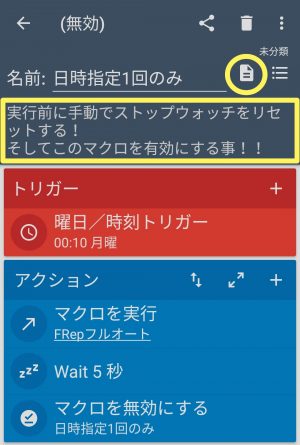
トリガー:【日時】→【曜日/時刻トリガー】で日時を指定
アクション:■【MacroDroid固有】→【マクロを実行】→「FRepフルオート」→条件は適宜
■【MacroDroid固有】→【次のアクションを実行する前に待機】→「5秒」
■【MacroDroid固有】→【マクロの有効化/無効化】→「日時指定1回のみ」→「マクロを無効にする」
黄枠のコメント:自分用のメモで、黄丸枠ボタンから入力出来ます。
使い方
(1)トリガーの日時を設定
(2)必要に応じてストップウォッチ「ツムツム」をリセット
(3)このマクロを有効にする
※【アクションを試す】は使いません。
例えば、[日曜日の23時送信終了後に月曜0時のセットをする場合]や[不具合での日時指定スタート]は、(1)(2)(3)を実行します。
[日曜日21時に月曜0時のセットをする場合]は、ストップウォッチのリセットは行わずに(1)(3)のみ実行します。→ 21時22時23時は通常の送信を行い、0時も送信しますが、指定時刻になったら送信途中でも最初から送信をやり直し、次回以降も指定時刻からの周期で送信されます。
この方法は回復待ち送信プログラムには使えませんが、通常のプログラムでしたら月曜日の送信開始時間のセットに問題ないと思います。セット時に「FRepフルオート」マクロの周期を長めに設定しておけば早巻きの心配も減るかと思います。
自動でストップウォッチをリセットするマクロも考えたのですが、その時の都合で変わったり、やり直した場合に複雑になり過ぎたりしたので、手動でやる部分と自動化する部分を分けてスッキリしたマクロにしました。
基本マクロを40分後に実行するマクロ
基本のフルオート用マクロを40分後に実行するマクロです。
これは、FRepでの送信時間によって次の周期を自動で変更する為に使用するマクロです。
ホーム画面にショートカットを配置しておき、FRepプログラムによってタップして使います。詳しい使い方についてはいずれ記事にする予定です。

トリガー:【MacroDroid固有】→【トリガーなし】
アクション:■【日時】→【ストップウォッチ】→「ツムツム」→「リセット」
■【日時】→【ストップウォッチ】→「新しいストップウォッチ」→「ツム遅延」→「リセット&リスタート」
■【通知】→【ポップアップメッセージを表示】→
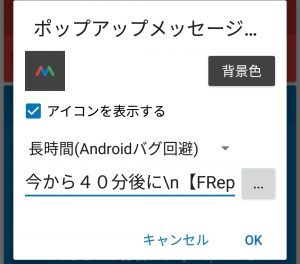
マクロが実行されると、ホーム画面にポップアップメッセージが(3秒程度)表示されます。

基本のフルオート用マクロに追加
遅延40マクロを使用する為には、基本のフルオート用のマクロに2つの項目を追加します。

トリガー:【日時】→【ストップウォッチ】→「ツム遅延」→「40分」
アクション:【日時】→【ストップウォッチ】→「ツム遅延」→「リセット」
月曜日用マクロA.B.C
月曜日マクロに関しては別に記事を作成しましたので、そちらをご覧ください。
当記事の【月曜日マクロA.B.C】は削除しました。
端末再起動検知
送信機が再起動した際にメールを送るマクロです。
再起動したということはFRepが使用不能になったという事ですので、メイン端末へメールで連絡する事によって素早い対処が可能になるかと思います。
メール以外にツイートでも可能です。メイン端末でなるべく気が付きやすいメッセージにしましょう。尚、SMSはSIM無端末では不可、UDPコマンドは難しいです。

トリガー:【デバイスのイベント】→【デバイスの起動】
※最新のMacroDroidでは【機器のイベント】→【機器本体を起動時】に名称が変更されていました。
■【メッセージ】→【メールを送る】
※メールアドレスにメイン端末のアドレスを指定し、件名・メッセージテキストを入力します。
[2020.2.23]修正 メール送信についてはこちらをご覧ください。
端末バッテリー低下の検知
送信機のバッテリーが15%未満になった時にメールを送るマクロです。
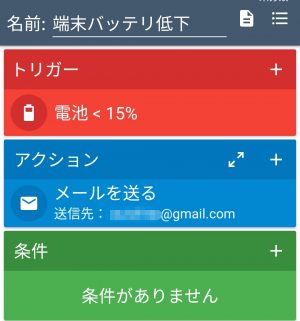
トリガー:【バッテリー/電源】→【電池残量】→「指定残量への増加/減少時」→「~まで減少」「15%」
アクション:【メッセージ】→【メールを送る】→(【MacroDroid】メール送信 参照)
Team Viewer使用時に画面オン
Team Viewerの通知を感知した際に画面をオンにするマクロです。メイン端末から送信機に繋いだ際に、自動的に画面オンにならない端末の場合に便利です。
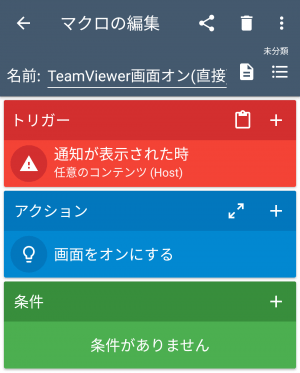
トリガー:【デバイスのイベント】→【通知】→(【通知が表示された時】)→「アプリの選択」→「Host(Team Viewer Host)」を「Include」→着信通知等「どれでも」→(【実行中の通知を無視】にチェック)→【Prevent multiple triggers(直訳:複数のトリガー防止)】にチェック
※実行中通知等は実際にやってみて動くように設定してください。チェックを外すと何度も画面オンを繰返す可能性があります。
※Android4.2には無い項目もあります。
アクション:【画面】→【画面のオン/オフ】→【画面をオンにする】
詳細はこちら → 【TeamViewer】導入と設定
ハングアウトで画面オン
Team Viewerの通知がこないという方がいらしたので、ハングアウトからのメッセージに反応して画面オンにするマクロを公開します。
※ハングアウトは2021年後半に終了予定(後継はGoogle Chat)です。以下「ハングアウト」→「Google Chat」と読み替えて下さい。

トリガー:【デバイスのイベント】→【通知】→(【通知が表示された時】)→「アプリの選択」→「ハングアウト」を「Include」→テキストコンテンツ:「含む」一致するテキスト:「xxx」→(【実行中の通知を無視】にチェック)→【Prevent multiple triggers(直訳:複数のトリガー防止)】にチェック
※一致するテキストには任意の文字(上記画像では「画面」)を入力します。文字指定無しでも可。
※実行中通知等は実際にやってみて動くように設定してください。チェックを外すと何度も画面オンを繰返す可能性があります。
※Android4.2には無い項目もあります。
アクション:
■【画面】→【画面のオン/オフ】→【画面をオンにする】
■【MacroDroid固有】→【次のアクションを実行する前に待機】→「5秒」
■【通知】→【通知を消去】→「アプリの選択」→「ハングアウト」を「Include」→テキストコンテンツ:「含む」一致するテキスト:→(【実行中の通知を無視】にチェック)
※Android4.2には【通知を消去】が無い為【待機】【通知を消去】は不要です。代わりに手動で通知を消去しておきましょう。
使い方
予めハングアウトでグループを作成し、送信機の通知をオンにしておきます。
詳細はこちら → 【ハングアウト】送信管理【Google Chat】
必要時にメイン端末のハングアウトから任意の文字「xxx」を含むメッセージを送ると、その言葉に反応して送信機が画面オンになります。
上記画像例では「画面!!」とメッセージを送ると画面オンになります。文字指定無しにした場合はどんな文字を送信しても画面オンになります。
送信機異常検知
【端末再起動検知】【端末バッテリー低下の検知】【Team Viewer画面オン】【ハングアウトで画面オン】の4つのマクロを1つにまとめたマクロです。必要なものだけを選択して使用してください。
マクロの数を5つ以内に収めたい場合に便利です。それぞれ個別に動くことを確認してからまとめると不具合も少ないかと思います。
[20190615]修正アクションの条件を発動したトリガーに修正しました。
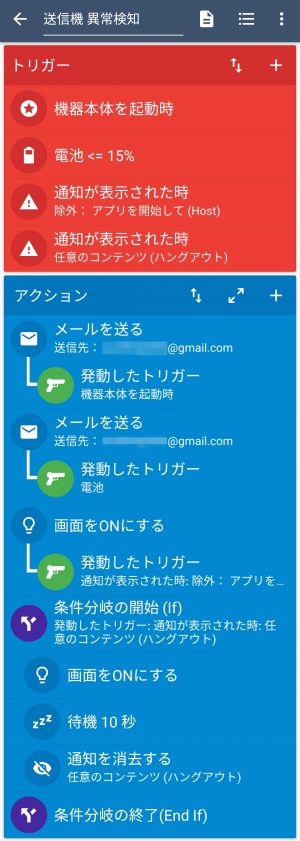
トリガー
【端末再起動検知】【端末バッテリー低下の検知】【ハングアウトで画面オン】は個々のマクロと同じトリガーです。
【Team Viewer画面オン】は着信表示に「アプリを開始して」を「除外」する設定にしました。

これは、端末再起動時に毎回Team Viewer「アプリを開始~」の通知が入るので、その際は画面オンのアクションが不要の為です。しかしMacroDroid動くだけ(元々画面オン)なので、あまり気にせず「どれでも」のままでも構いません。
アクション
【端末再起動検知】【端末バッテリー低下の検知】【Team Viewer画面オン】と同じアクションを作成した後に、それぞれのアクションに条件を追加します。
【ハングアウトで画面オン】はアクションが複数ある為、条件分岐を使用します。
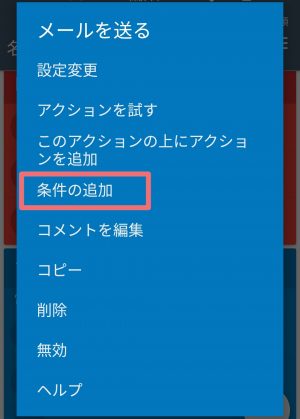
いずれも条件は【MacroDroid固有】→【発動したトリガー】→「発動したトリガー」→【】でそれぞれのトリガーを指定します。
全てのアクションに条件を設定しておけば、他のトリガーではアクションを発動せずに使用できると思います。
まとめと修正情報
以上、使えるマクロの例とショートカットの作り方でした。
今後も良さそうなマクロが見つかったら記事を追加していきたいと思います。
[20190227]修正【ツイート】
Twitterは投稿制限によりマクロが止まる場合もある為、基本のフルオート用のマクロには含めないでください。
[20190314]追加【ハングアウトで画面オン】
リクエストによりハングアウト使用の画面ONマクロを追加しました。
[20190615]追加【基本のマクロにプラスして使える項目】中に【画面OFF】追加
【スクリーンAPI】を指定した場合のFRepキャンセル用です。
[20190615]追加【基本のマクロにプラスして使える項目】中に【ホーム】×2追加
[20190615]修正【送信機異常検知】アクションの条件を発動したトリガーに修正
[20190622]修正【月曜日用マクロB】追加
従来の【月曜日用マクロA】よりも分かりやすく作り直しました。
[20191006]修正【メール設定に「Gmailアカウント」】追加
2019年9月末のMacroDroid更新にて、メール送信の際に従来の[Gmailアカウント]に加えて[SMTPサーバー]での送信も利用可能になり【オプションを選択*「Gmailアカウント」*「SMTPサーバー」】が追加されました。
これにより当記事内で【メールを送る】→「Gmailアカウント」→(送信側のメールアカウント設定)に修正しました。→ その後[2020.2.23]再修正
[20200108]修正【月曜日用マクロC】追加
月曜日マクロBの遅延時間アレンジバージョンを追加
[2020.2.23]修正 メール送信についてはこちらをご覧ください。
[20200831]修正
アクション1.2.3と時間を条件でわけてひとつのマクロとした場合に、条件で実行中に次の時間帯に掛かった場合には両方の動作を実行してしまう可能性がある事がわかりました。
例えば0時台に20分遅らせて実行が01:10の予定だと、01:05~の条件にも適合し更に5分遅延して開始されます。
この問題はアクションの順番を入れ替えることで解決しました!!
条件時刻の遅いアクションを先に記述し、早いアクションを後に記述します。
今まではこの順番で記述
00:00~01:05マクロ
01:05~08:00マクロ
↓↓
修正案では条件時刻の遅いアクションを先に記述
01:05~08:00マクロ
00:00~01:05マクロ
[20201001]修正
月曜日マクロについては別に記事を作成しました。当記事の【月曜日マクロA.B.C】は削除させて頂きました。
[20210718]追記(本文への追記はなし)
条件などで開始時刻~終了時刻を設定した場合に終了時刻はxx時yy分59秒までが含まれます。
詳細は【MacroDroid】マクロの作成と使い方・注意事項:終了時刻についてをご覧ください。




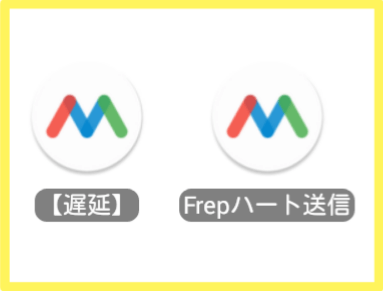


コメント
以前もコメントさせて頂いた者です。
マクロドロイドのまとめを見て作っているのですが、
15分Frepプログラムを起動して1度電源を落とし、30分後に再開するプログラムが上手く出来ないです。
アクションを試すをすると「問題が発生したためツムツムを終了します」「Frep:現在処理中の為使用出来ません」をずっと繰り返してしまいます。
アクションの停止の仕方とプログラムの改善を教えて頂けませんか?
■15分Frepプログラムを起動して1度電源を落とし、30分後に再開するプログラムが上手く出来ないです。→まずは基本のマクロを作成して、きちんと動く事を確認してからアレンジをお勧めします。
■「問題が発生したためツムツムを終了します」→端末のリソース不足です。MacroDroidのマクロが複数回実行されたことによるものかもしれませんが、改善されない場合は不要なアプリを消す、端末を初期化しなおす、プログラムを見直す、等をお試しください。
■「Frep:現在処理中の為使用出来ません」→FRepキャンセルが出来ていません。【MacroDroid】マクロの作成と使い方 をもう一度ご覧ください。
■アクションの停止の仕方→MacroDroidのアクションは停止が難しいです。何度実行しても大丈夫なマクロを作ってください。【MacroDroid】マクロの作成と使い方 をもう一度ご覧ください。
いずれにしても【MacroDroid】マクロの作成と使い方で基本のマクロが理解できれば全て解決しそうな気がします。→【MacroDroid】マクロの作成と使い方
https://autofrep.net/macrodroid/
フルオート(ラン送)中に24時間に一回スクリーンショットを撮る方法ありますか?